
Website Support
Whichever browser you use, however it is set up, you start downloading items you want by clicking on the preview photo of the item. Some items may have multiple preview photos, but the download link will always be whichever photo is the largest.

The tutorial listed below were written in 2011 and covers the versions of the 5 most popular browsers which were available at that time using the default settings.
If you are using an out-of-date browser version then it is VERY important that you update as soon as possible by downloading the latest version to get critical security features which help to keep you safe online.
All our downloadable content is shared in zip files. Once you have downloaded zips you want to use you'll need to unzip (open) them before you can use them.
Click on a photo to start the download.
First Chrome will ask you where you want to save the file to, by default it'll opt for your Downloads folder, otherwise it'll open the last folder downloads were saved to. Choose somewhere you will remember like My Documents \ Downloads
If Chrome is automatically set to save files without asking you, they will probably go to YOUR NAME\My Documents\Downloads. You can also choose Downloads from your Windows Start Menu to open your Downloads folder. For Mac users, instead of My Documents, look in your Users\YOUR NAME\Downloads folder.
If your browser is set to save downloaded files automatically to a different folder you can find the location of that folder by clicking on the tools icon:
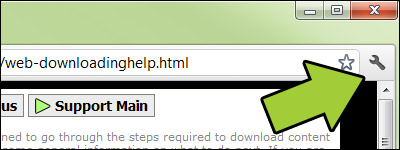
Next choose Under The Bonnet (or under the Hood if you've got the US version!). Towards the bottom of the page you'll see this:
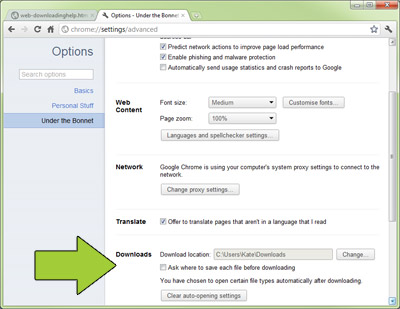
Here you can change the folder if you prefer to one that is easy for you to remember
Once you have found the zip you've downloaded you are ready to open it and install it.

Click on a photo of something you want to download
Firefox will ask you if you want to save or open the file. Choose 'save' & Click Ok
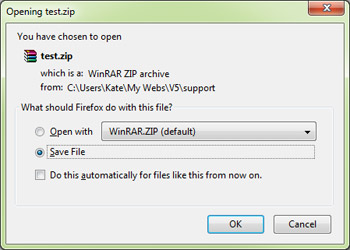
By default all downloaded files go to YOUR NAME\My Documents\Downloads. You can also choose Downloads from your Windows Start Menu to open your Downloads folder. For Mac users, instead of My Documents, look in your User folder.
If your browser is set to save downloaded files automatically to a different folder you can find the location of that folder by going to: Tools > Options> then click on the tab marked General. Halfway down the page you'll see this:
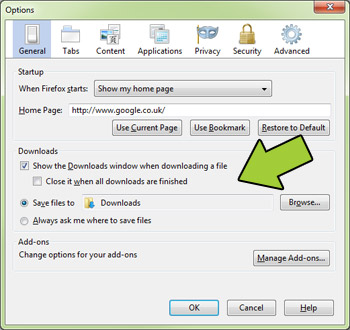
Here you can change the folder if you prefer to one that is easy for you to remember
Once you have found the zip you've downloaded you are ready to open it and install it.

Click on a photo of something you want to download
Files you download should go directly into My Documents \ Downloads or another folder which you have specified. If your files wind up in your temporary internet files then it's because your version of IE is old and needs to be updated urgently!

Click on a photo of something you want to download
Safari will ask you if you want to open or save the file. Choose Save:
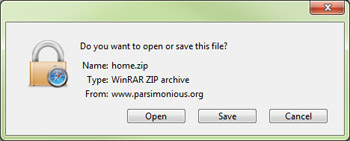
Once the download has completed, click on the spyglass in the Download list to open the folder your download is saved to, it is now ready to unzip and install:
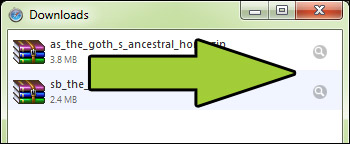
You can change the default settings easily by going into the settings menu (looks like a little cog wheel in the top right corner), then on the General tab, towards the bottom there are settings to determine and change the default location for saved files:
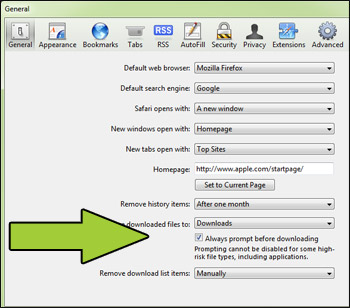

Click on a photo of something you want to download
Opera will ask you if you want to open or save the file in a lightbox (rather than a pop-up). Choose Save:
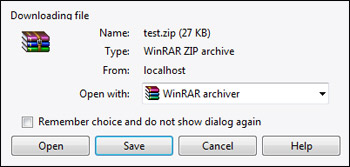
Next you'll be asked to choose where you want to save your download to. Pick a memorable folder, such as YOUR NAME\My Documents\Downloads
The Downloads Tab will show you what you've downloaded, and you can choose to open it by right clicking if you've a program associated with zips already (such as Winzip, Winrar, or Windows Compressed Folders).
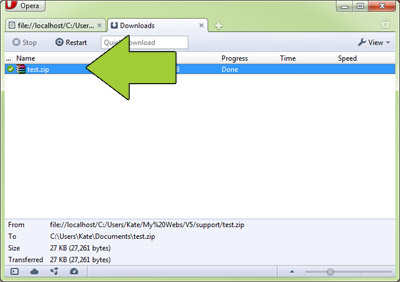
Alternatively you can also just open your chosen Downloads folder to move on to unzipping and installing the files in your download.